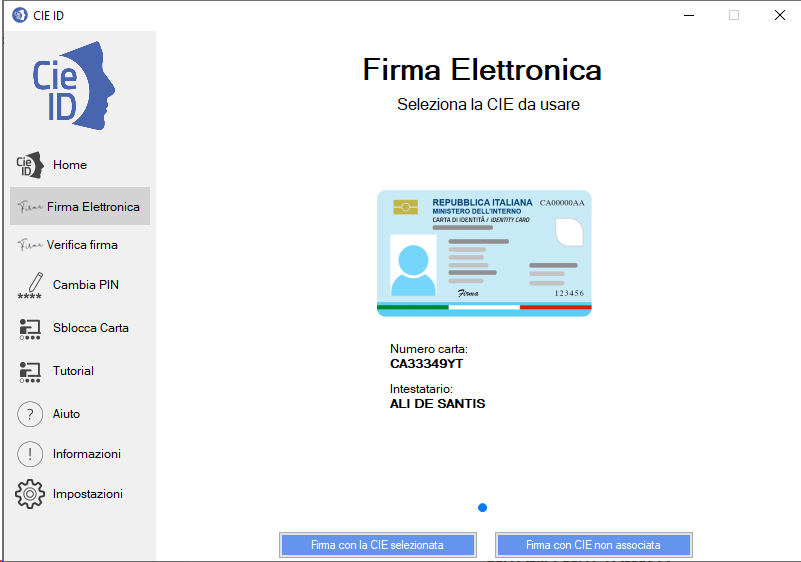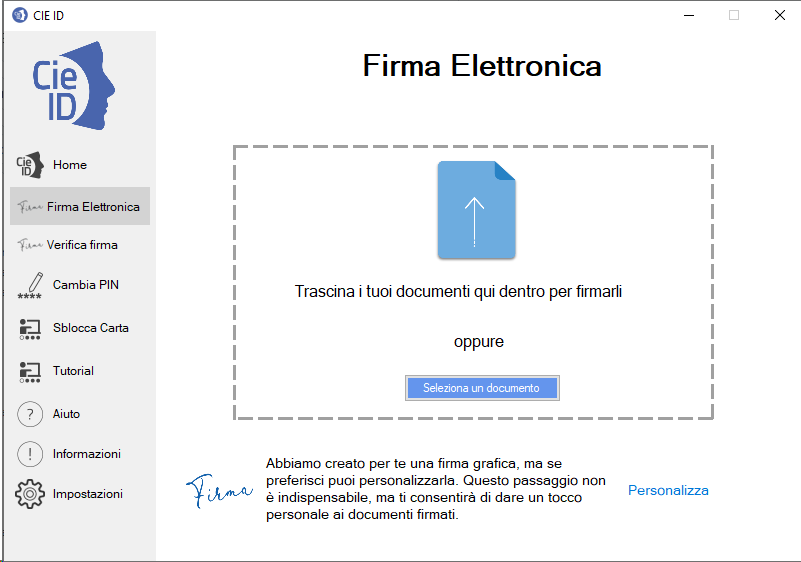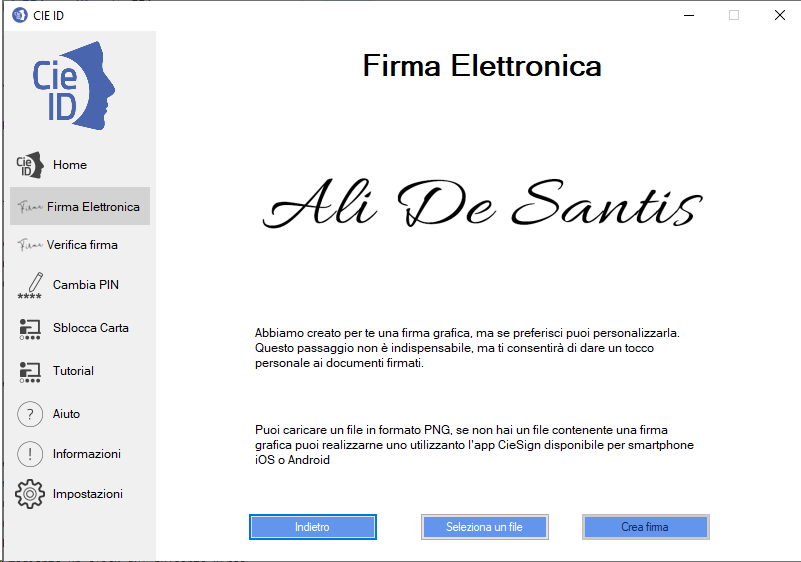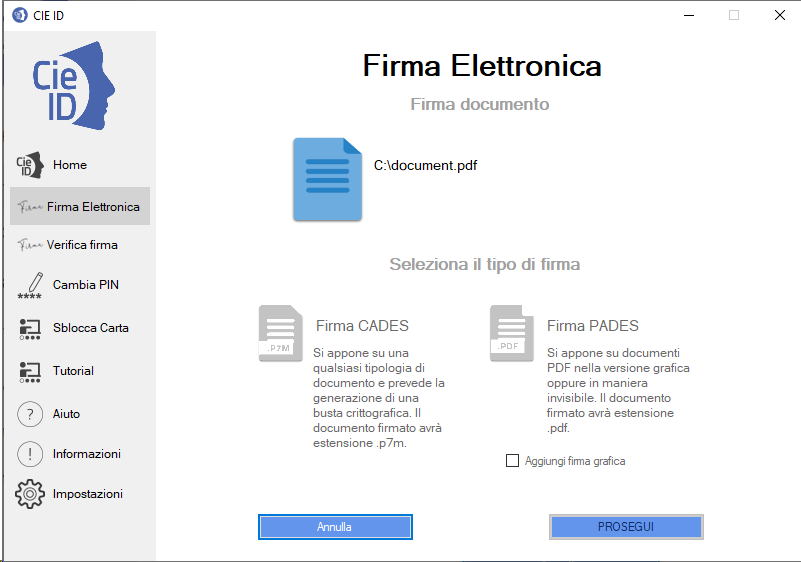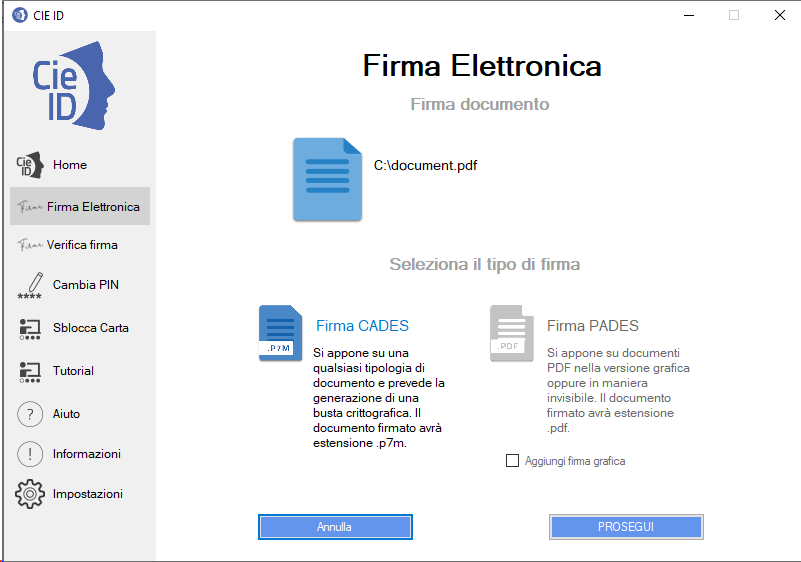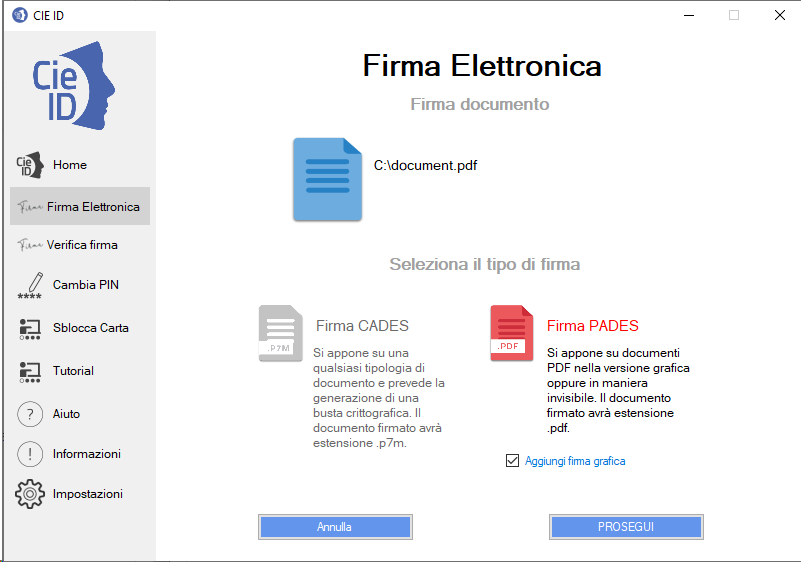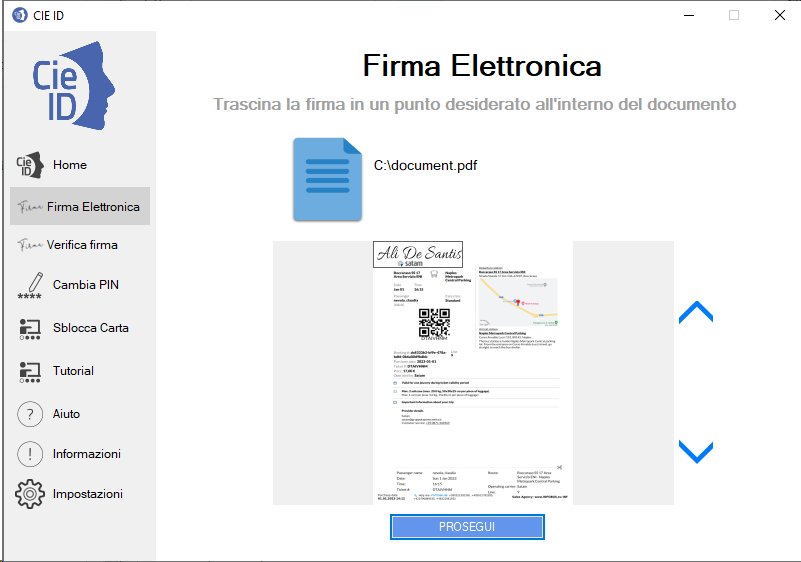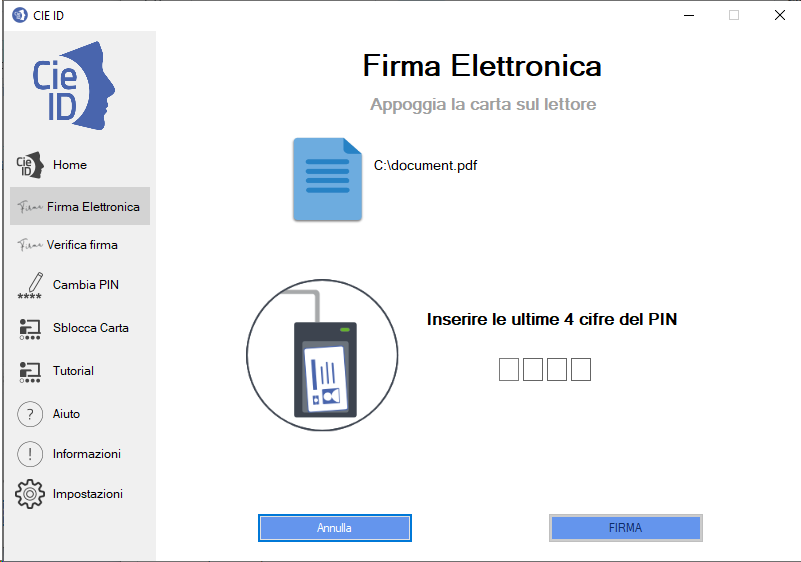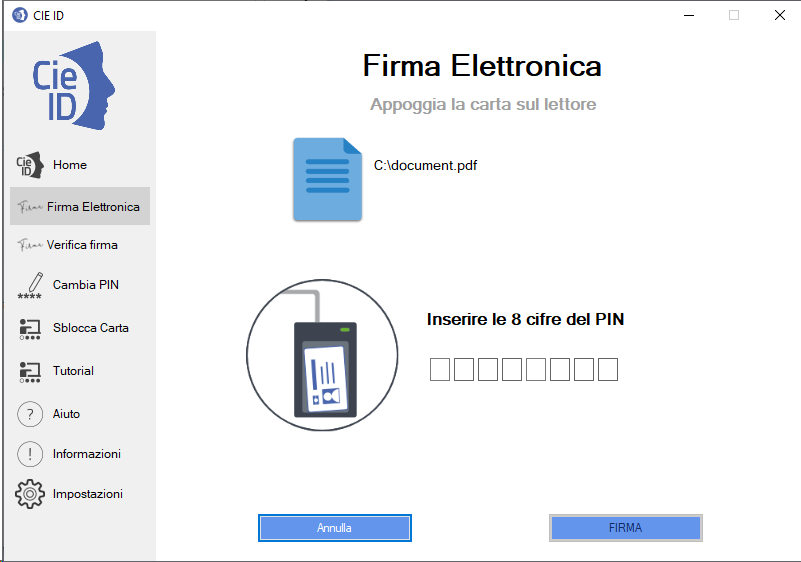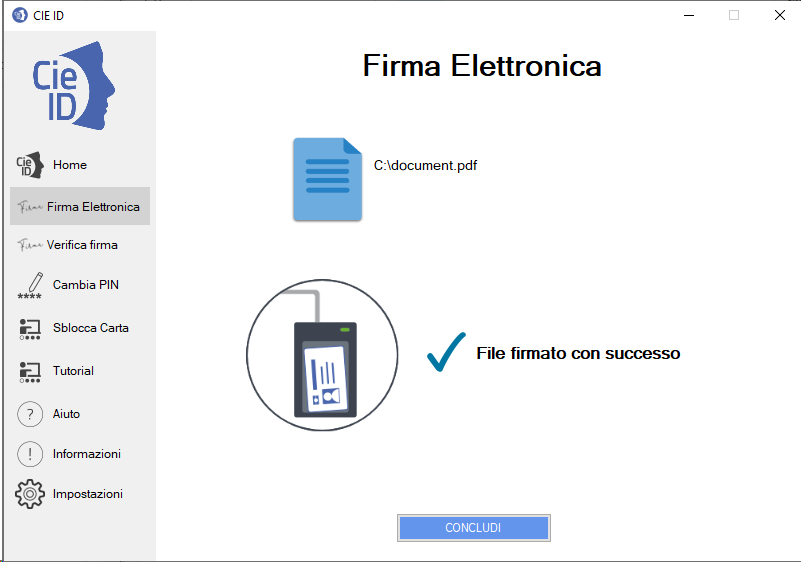Calcolo della FEA¶
Per firmare digitalmente un documento con la CIE occorre richiamare la funzione “Firma Elettronica” nel menu di sinistra e procedere alla selezione di una delle CIE abbinate da utilizzare. La funzionalità è utilizzabile anche senza aver preventivamente abbinato una CIE, caso nel quale sarà necessario immettere tutte e 8 le cifre del PIN per intero.
Figura 59. Home page della funzionalità di firma elettronica
Selezionare l’opzione preferita per proseguire con la seguente schermata.
Figura 60. Selezione del documento e personalizzazione della firma
Prima di procedere, nel caso in cui sia voglia utilizzare una CIE associata, è consigliabile modificare l’immagine della propria firma autografa o prendere visione di quella di default generata dall’applicativo. Per fare questo, cliccare su “Personalizza” in basso a destra.
Figura 61. Modifica dell’immagine della firma autografa
L’applicazione mostra l’immagine della firma autografa generata a partire dal nome e dal cognome della CIE selezionata per il processo di firma. È possibile caricare un’immagine da un file in formato PNG, contenente l’immagine della propria firma autografa, elaborato usando uno strumento di terze parti. Per fare questo, cliccare “Seleziona un file” e procedere a selezionare il file PNG d’interesse. Nel caso in cui il risultato non sia soddisfacente, mediante un click sul pulsante “Crea firma” è possibile ripristinare l’immagine calcolata automaticamente da CIE ID.
Per procedere quindi con l’apposizione della firma, nella schermata principale (figura 59) caricare un documento mediante il tasto “Seleziona un documento” o trascinarlo all’interno dell’apposita area tratteggiata.
L’utilizzo della propria firma autografa è possibile solo firmando con CIE precedentemente associate
Figura 62. Selezione della tipologia di firma elettronica
Selezionare firma “CADES” se si intende produrre un file digitalmente firmato con estensione “.p7m”. Tale modalità di firma è l’unica possibile per file in un formato differente dal PDF.
Figura 63. Firma CADES.
Selezionare firma “PADES” se si intende produrre un file PDF digitalmente firmato.
In caso di firma con CIE associata è possibile mettere la spunta sul selettore “Aggiungi firma grafica” per inserire all’interno di esso un elemento grafico formato dall’immagine della propria firma autografa e dalla data di firma.
Figura 64. Firma PDF con elemento grafico
Nel caso in cui venga scelto di firmare in modalità PADES con elemento grafico, l’applicazione mostra un’anteprima del PDF caricato e chiede di posizionare la firma nel posto desiderato.
Figura 65. Posizionamento dell’elemento grafico della firma
Cliccando su Prosegui viene richiesto di immettere il PIN, in caso di firma con CIE associata verrano richieste le ultime quattro cifre del PIN.
Figura 66. Immissione delle ultime quattro cifre del PIN per la firma elettronica.
Nel caso in cui si intenda procedere con la firma, senza utilizzare alcuna CIE associata, verrà richiesto di inserire le otto cifre del PIN.
Figura 67. Immissione delle otto cifre del PIN per la firma elettronica con CIE non associata
Viene quindi chiesto di scegliere dove salvare il file firmato. Viene proposto, come nome di default, il medesimo nome del file origine con il suffisso “-signed” ma l’utente ha la possibilità di modificarlo.
Bisogna a questo punto poggiare la CIE sul lettore e cliccare su “Salva”. Il file firmato verrà correttamente generato e salvato nella posizione indicata. Al termine verrà fornita la schermata seguente.
Figura 68. Fine generazione firma elettronica
Nel caso in cui si decida di controfirmare un file digitalmente firmato, la firma elettronica calcolata con la CIE verrà aggiunta all’elenco di firme digitali presenti nel file.